在使用笔记本电脑时,分屏功能可以让用户更加高效地处理多任务。当您将屏幕分割为多个工作区域时,如何在这些分屏窗口之间切换就显得尤为重要。接下来,我将为您详细介绍笔记本电脑分屏后切换窗口的操作步骤。
一、理解分屏功能
在开始操作之前,首先要确保您的笔记本电脑支持分屏功能。现代操作系统如Windows10、11以及macOS都提供了分屏功能。分屏可以将您的桌面分成两个或更多的虚拟桌面,每个桌面可以运行不同的应用程序窗口。正确地在这些分屏窗口之间切换,可以极大地提高您的工作效率。
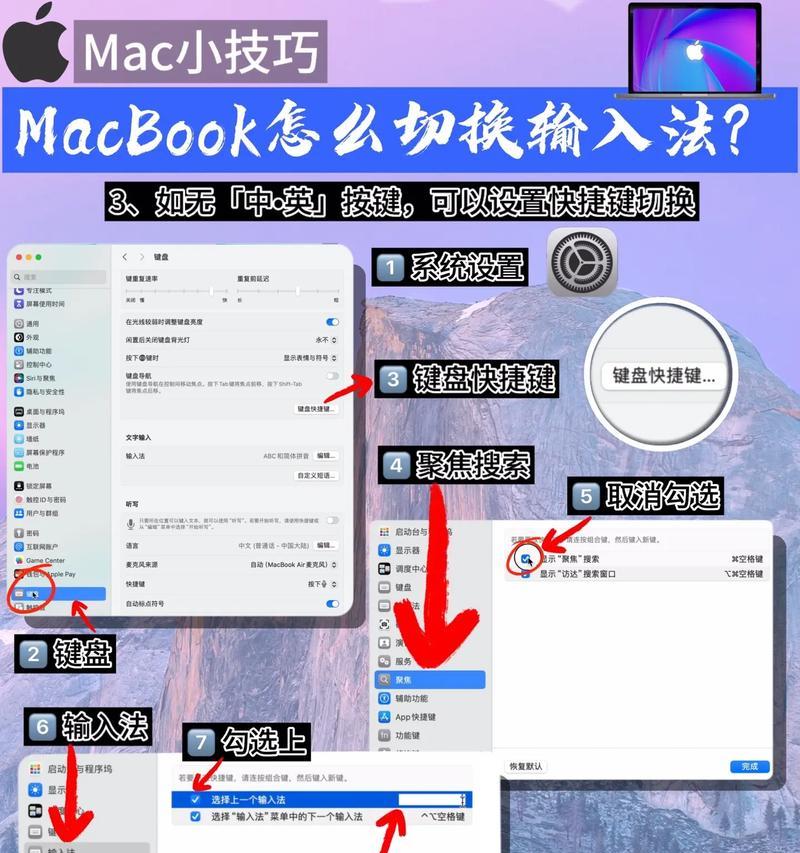
二、切换窗口的基本方法
1.使用鼠标点击切换
步骤1:在需要切换到的分屏窗口上,单击鼠标左键。
步骤2:窗口将获得焦点,您就可以进行操作了。
2.利用键盘快捷键
步骤1:按下`Alt`+`Tab`键,打开任务切换界面。
步骤2:使用`Tab`键在不同应用之间切换,找到您想要切换到的窗口。
步骤3:松开`Alt`键,选定的窗口会获得焦点。
3.使用任务视图
步骤1:点击任务栏上的任务视图按钮(通常是一个方框重叠的图标),或者使用快捷键`Win`+`Tab`。
步骤2:在弹出的任务视图中,可以看到所有打开的窗口。
步骤3:单击您需要切换到的窗口,即可切换到该分屏。
4.Windows系统中的“窗口贴靠”功能
步骤1:拖动一个窗口到屏幕的左或右侧边缘,系统会自动将窗口尺寸调整为一半屏幕大小,并显示其他窗口供您选择。
步骤2:选择您需要的窗口,它将自动贴靠到屏幕的另一半。
5.macOS系统中的“分屏”功能
步骤1:打开一个应用程序窗口,点击窗口右上角的绿色按钮。
步骤2:选择“分屏左侧”或“分屏右侧”,以将该窗口放置在屏幕的一侧。
步骤3:在桌面或Dock栏中选择另一个应用程序,它将自动填充屏幕的另一侧。

三、分屏操作中的注意事项
确保分屏功能已启用:在进行上述操作之前,需要确认您的操作系统已启用分屏功能。
窗口大小与位置:在切换窗口时,确保窗口没有最小化,且位置正确,以便于观察和操作。
个性化操作习惯:根据个人喜好设置快捷键,以便更快捷地在分屏窗口间切换。
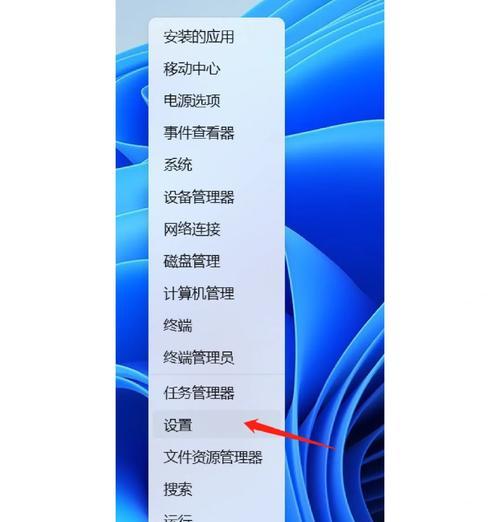
四、常见问题与解决办法
问题1:分屏功能未启用怎么办?
Windows系统:可能需要更新显卡驱动或检查系统设置。
macOS系统:需要启用“分屏”功能,通常位于“系统偏好设置”中的“MissionControl”。
问题2:分屏后无法切换到特定窗口怎么办?
确保目标窗口未被最小化,并且不在其他窗口的后面。
使用`Alt`+`Tab`或`Win`+`Tab`在所有窗口中查找并切换。
五、结论
掌握笔记本电脑分屏后如何切换窗口对于提升工作效率至关重要。以上介绍的多种切换方法,包括使用鼠标点击、键盘快捷键、任务视图以及操作系统特定的分屏功能,都是为了方便您根据不同的使用场景和习惯进行选择。希望您通过本文的内容能够更加轻松地在多窗口间切换,享受高效的工作体验。




