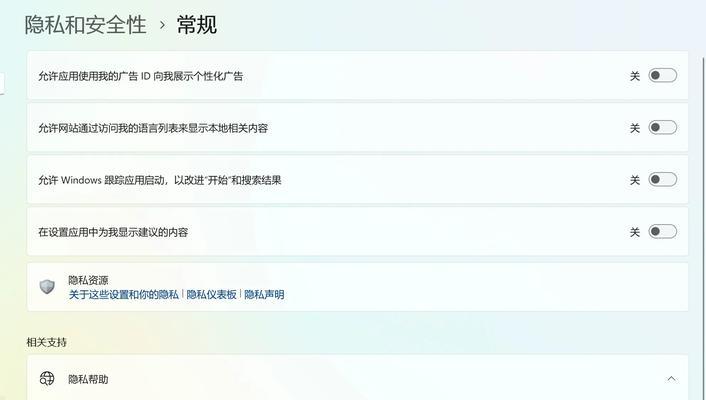随着远程工作与多媒体娱乐需求的增长,人们越来越倾向于通过外接屏幕来扩展笔记本的显示效果。华为笔记本以其出色的性能和设计赢得了市场的广泛认可,其用户也越来越多地需要了解如何外接屏幕来扩大显示。本文将详细介绍华为笔记本外接屏幕的具体步骤和相关注意事项,帮你轻松实现多屏显示,提升工作效率和娱乐体验。
准备工作与硬件连接
在正式开始设置前,你需要确保具备以下条件和设备:
华为笔记本一台
支持外接显示的显示设备(如显示器、电视、投影仪等)
与显示设备相匹配的连接线(如HDMI、VGA、DisplayPort等)
如果使用无线连接,请确保两者都支持Miracast或类似无线传输协议
连接步骤
1.关闭所有设备电源,确保连接线和设备的安全。
2.选择合适的连接线,将连接线一端插入笔记本的相应接口,另一端连接到外接显示设备。
3.开启外接显示设备,并调整到正确的输入信号源。如果使用HDMI连接,需要在屏幕的信号源菜单中选择HDMI模式。
4.打开华为笔记本电源,启动操作系统。
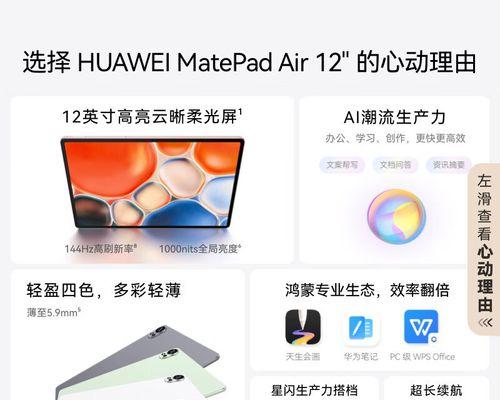
设置显示模式
扩展显示
笔记本外接屏幕后,首先需要设置显示模式以满足你的需求。华为笔记本通常会自动检测并设置好外接屏幕,但你也可以手动调整。
1.点击任务栏右下角的“通知中心”图标,通常是一把小锤子形状。
2.点击“显示”图标,在下拉菜单中选择“连接到显示器”。
3.在弹出的设置窗口中选择“扩展这些显示器”。这样,你的桌面将会扩展到外接屏幕,两个屏幕将显示不同的内容。
复制显示
如果你需要两个屏幕显示相同内容(例如进行演示),可以设置为复制模式:
1.在上述的“显示设置”中选择“复制这些显示器”。
2.这样,无论你在笔记本还是外接屏幕上看,显示内容将完全一致。
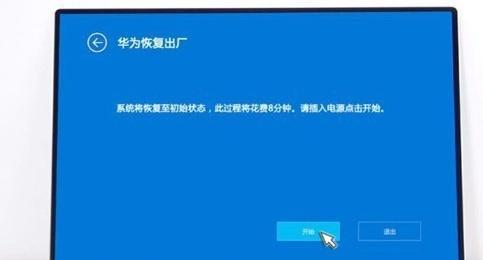
调整显示分辨率
为了让外接屏幕的显示效果更加清晰,建议调整屏幕分辨率至最佳显示效果。
1.在“显示设置”中点击你想要调整的显示器图标。
2.调整分辨率选项直到找到一个清晰且适合的分辨率设置。
3.点击“应用”,确认后该设置将立即生效。
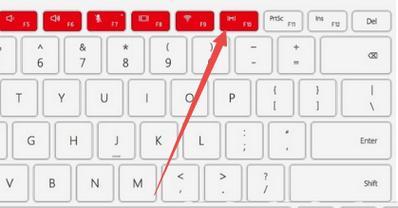
高级显示设置
在某些情况下,你可能需要对颜色、屏幕方向、缩放比例等进行更详细的调整:
1.仍然在“显示设置”中选择你的外接屏幕。
2.点击“显示适配器属性”,你可以在这里调整色彩深度和屏幕刷新率等。
3.对于屏幕方向和缩放比例,有些外接屏幕支持旋转和缩放。选择适合你需求的设置。
常见问题与解决方案
显示器无信号
如果外接屏幕无信号显示,请先检查连接线是否牢固连接,并确保连接线没有损坏。可以尝试更换其他类型的连接线或接口进行测试。
显示器显示不正常
如果外接屏幕显示颜色异常或有其他显示问题,你可能需要调整显示设置中的颜色设置,或者更新显卡驱动程序。在Windows系统中,你可以通过“设备管理器”更新显卡驱动。
笔记本屏幕和外接屏幕内容相同
如果发现笔记本屏幕和外接屏幕显示内容相同,即使你已经选择了扩展模式,可能是因为系统设置被意外修改或恢复了默认设置。重新进入显示设置进行检查和调整。
结语
通过以上简单几步,你就可以将华为笔记本的显示扩展到外接屏幕,享受更大的工作和娱乐空间。记住,在操作过程中,耐心是关键,有时可能需要多次尝试才能找到最佳的显示设置。如果在设置过程中遇到任何问题,不妨查阅相关的用户手册或联系华为官方客服获取专业支持。祝你使用外接屏幕的体验愉快,提升工作和娱乐的效率和质量。