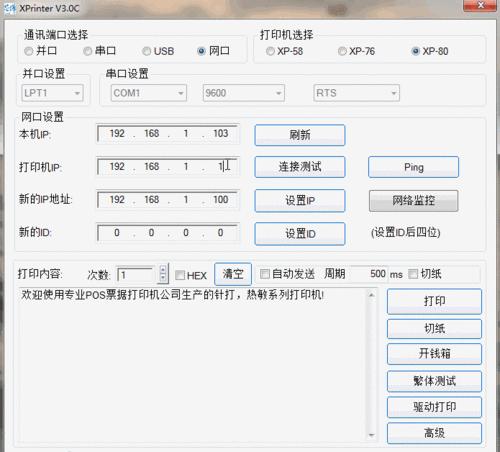如今,无线打印机已经成为现代办公室和家庭中常见的设备。然而,许多人可能对如何将无线打印机连接到WiFi网络感到困惑。本文将为您介绍一些简单的步骤,帮助您成功地将无线打印机与WiFi网络连接起来。
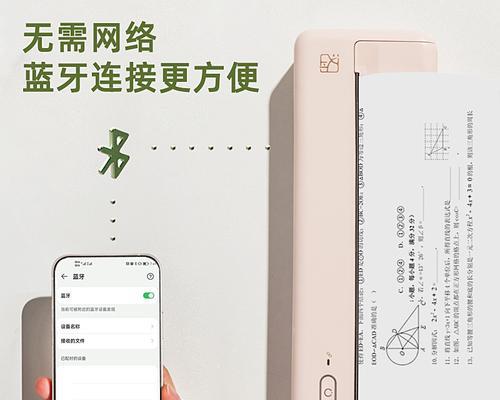
了解您的无线打印机和WiFi网络
在开始连接过程之前,首先需要了解您的无线打印机和WiFi网络的基本信息。这包括打印机的型号和WiFi网络的名称(SSID)和密码。
确认无线打印机支持WiFi连接
确保您的无线打印机支持WiFi连接。大多数现代无线打印机都具备WiFi功能,但仍需在说明书或官方网站上查找确认。
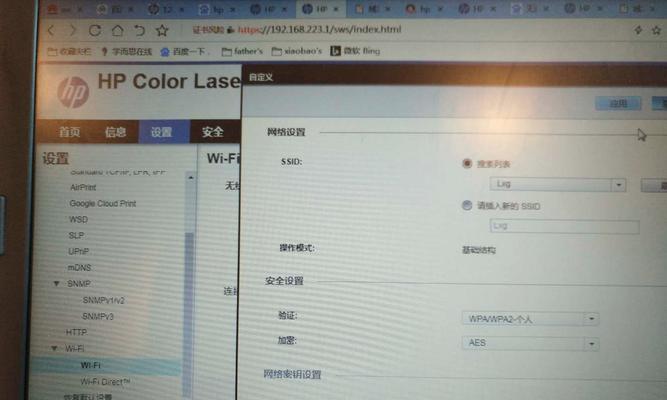
打开无线打印机设置菜单
进入无线打印机的设置菜单。不同品牌和型号的打印机可能有不同的设置菜单位置,但通常可以在控制面板或LCD屏幕上找到。
选择WiFi网络
在无线打印机的设置菜单中,找到WiFi网络设置选项,并选择“连接WiFi网络”。
搜索WiFi网络
打开无线打印机的WiFi搜索功能,并等待打印机搜索到附近的WiFi网络。一旦搜索完成,您将看到一个列表显示可用的WiFi网络。
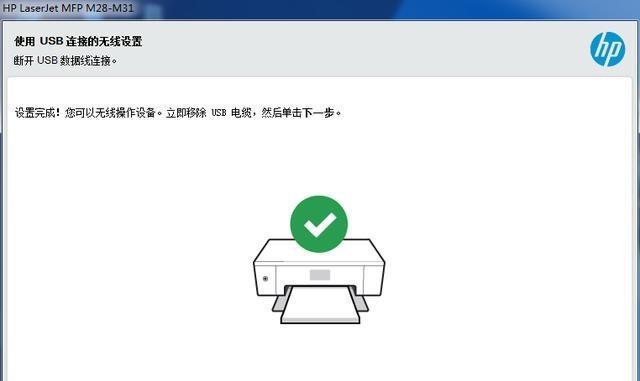
选择您的WiFi网络
从列表中选择您所使用的WiFi网络,注意确保选择正确的网络名称(SSID)。
输入WiFi密码
在选择WiFi网络后,无线打印机将要求您输入WiFi密码。输入正确的密码后,无线打印机将尝试连接至该WiFi网络。
等待连接完成
无线打印机会自动连接到您所选择的WiFi网络,这个过程可能需要一些时间。请耐心等待直到连接成功。
测试打印机连接
一旦无线打印机成功连接至WiFi网络,您可以进行一次测试打印来确认连接正常。选择一个文档并尝试打印,确保打印机能够正常工作。
解决连接问题
如果连接失败或出现其他问题,您可以尝试重新启动无线打印机和路由器,并确保输入的WiFi密码准确无误。如果问题仍然存在,可以查阅打印机说明书或联系技术支持寻求帮助。
配置其他设备连接打印机
一旦无线打印机成功连接至WiFi网络,您可以将其他设备(如电脑、手机、平板电脑等)与打印机进行连接,以便无线打印。
使用无线打印机的其他功能
除了打印功能,许多无线打印机还具备扫描和复印等功能。您可以通过无线网络使用这些功能,提高工作效率。
保持网络安全
在连接无线打印机到WiFi网络时,确保您的网络处于安全状态。使用强密码来保护WiFi网络,并定期更改密码以防止未经授权的访问。
常规维护和更新
定期进行无线打印机的固件更新以保持最新功能和安全性。还要确保打印机和WiFi网络的正常运行,避免出现故障。
通过以上简单步骤,您可以轻松地将无线打印机连接到WiFi网络。这将为您提供更多便利和灵活性,使您能够在任何地方方便地进行打印操作。记住保持网络安全并进行常规维护,以确保连接的稳定性和安全性。祝您愉快地使用无线打印机!