对于一些Win10用户来说,想要进入安全模式却发现按下F8键无效,这给他们带来了困扰。然而,不用担心,本文将介绍一些解决方法,帮助你解决Win10无法通过F8进入安全模式的问题。
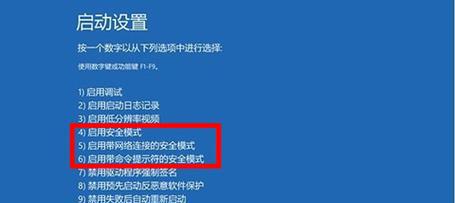
1.重启电脑并尝试多次按下F8键
在开机过程中按下F8键进入安全模式是一个常见的操作,但有时候可能因为按键时机不准确而导致失败。可以尝试多次按下F8键并等待一会儿,看看是否能够成功进入安全模式。
2.检查是否已启用高级启动选项
Win10默认情况下,F8键无法直接进入安全模式,需要通过启用高级启动选项来实现。所以,首先要检查系统中是否已经启用了这个选项。
3.使用Shift+重启快捷键进入高级启动界面
如果你无法通过F8键进入安全模式,可以尝试使用Shift+重启快捷键来进入高级启动界面。按住Shift键,同时点击“开始菜单”中的“电源”按钮,然后选择“重新启动”。
4.通过系统配置实用程序进入安全模式
如果以上方法仍然无效,你可以尝试使用系统配置实用程序来进入安全模式。按下Win+R组合键打开运行对话框,输入“msconfig”并点击“确定”,在弹出的窗口中选择“引导”选项卡,勾选“安全启动”并选择“最小”。
5.使用命令提示符进入安全模式
另一种方法是使用命令提示符来进入安全模式。在开始菜单中搜索“命令提示符”,右键点击它并选择“以管理员身份运行”,在命令提示符窗口中输入“bcdedit/set{current}safebootminimal”并按下回车键。
6.修改引导设置以实现F8键进入安全模式
如果你经常需要进入安全模式,可以修改引导设置,使得按下F8键能够直接进入安全模式。通过系统配置实用程序或命令提示符输入相应命令,然后重启电脑即可。
7.检查系统中的第三方软件是否干扰
有时候,某些第三方软件可能会干扰F8键进入安全模式的操作。你可以先检查系统中是否安装了这些可能影响F8键功能的软件,并尝试卸载它们。
8.检查键盘是否正常工作
有时候,键盘本身的问题也可能导致F8键无法正常工作。可以尝试使用另外一把键盘,看看是否能够成功进入安全模式。
9.检查BIOS设置
BIOS设置对于操作系统的启动有一定的影响,如果设置不正确也可能导致F8键进入安全模式失败。在开机过程中按下相应键(通常是Del或F2)进入BIOS设置界面,检查相关选项是否正确配置。
10.更新或恢复系统
如果以上方法都无效,那么可能是系统文件出现了问题。你可以尝试进行系统更新或恢复来解决这个问题。
11.寻求专业帮助
如果你依然无法解决问题,可以寻求专业人士的帮助。他们会根据具体情况给出相应的解决方案。
12.防止类似问题再次发生
一旦成功进入安全模式,你可以采取一些预防措施,避免类似问题再次发生,如定期更新系统、安装可信的软件等。
13.注意备份重要数据
在进行任何系统操作之前,一定要记得及时备份重要的数据。这样即使出现问题,你也能够轻松恢复。
14.注意安全性
在解决问题的过程中,要注意保护个人信息和系统安全。避免下载和安装不明来源的软件,以免造成损失。
15.
Win10无法通过F8进入安全模式可能是因为系统设置、软件冲突等原因所致。本文介绍了多种解决方法,包括使用高级启动选项、命令提示符、修改引导设置等。如果依然无法解决问题,可以考虑寻求专业帮助。无论如何,我们都要注意数据备份和系统安全,以确保系统的稳定性和安全性。
Win10按F8进不了安全模式,解决方法大揭秘
随着Windows10的普及,很多用户在遇到问题时习惯按下F8键进入安全模式进行修复。然而,让人疑惑的是,在Win10系统中,按下F8键并不能像在旧版本的Windows系统中那样轻松地进入安全模式。当按下F8键无法进入安全模式时,我们该如何解决呢?
一、Win10安全模式无法启动的解决方法
1.修改引导设置
2.使用高级启动选项
3.通过设置菜单进入安全模式
4.使用命令提示符进入安全模式
5.重启计算机多次进入自动修复模式
二、修改引导设置
1.进入计算机的BIOS设置界面
2.找到启动选项,将启动模式设置为安全模式
3.保存设置并重启计算机
三、使用高级启动选项
1.打开“设置”菜单,点击“更新和安全”
2.选择“恢复”选项卡,在“高级启动”下点击“立即重新启动”
3.进入高级启动选项界面,选择“疑难解答”>“高级选项”>“启动设置”
4.点击“重新启动”,然后按下数字键6,进入安全模式
四、通过设置菜单进入安全模式
1.打开“设置”菜单,点击“更新和安全”
2.选择“恢复”选项卡,在“高级启动”下点击“立即重新启动”
3.进入高级启动选项界面,选择“疑难解答”>“高级选项”>“启动设置”
4.点击“重新启动”,然后按下F4键,进入安全模式
五、使用命令提示符进入安全模式
1.打开“开始菜单”,搜索并右键点击“命令提示符”
2.选择“以管理员身份运行”,然后输入“bcdedit/set{default}safebootminimal”并回车
3.重启计算机,进入安全模式进行修复
六、重启计算机多次进入自动修复模式
1.打开“开始菜单”,点击“设置”
2.选择“更新和安全”>“恢复”>“高级启动”,点击“重新启动”
3.进入高级启动选项界面,选择“疑难解答”>“高级选项”>“启动设置”
4.点击“重新启动”,然后按下F11键多次重启计算机
5.进入自动修复模式,选择“疑难解答”>“高级选项”>“启动设置”,按下F4键进入安全模式
虽然Win10系统按F8键无法直接进入安全模式,但通过修改引导设置、使用高级启动选项、通过设置菜单或命令提示符进入安全模式,以及重启计算机多次进入自动修复模式等方法,我们仍然可以顺利进入安全模式进行故障排除和修复工作。请根据具体情况选择合适的方法,提高系统问题的解决效率。




