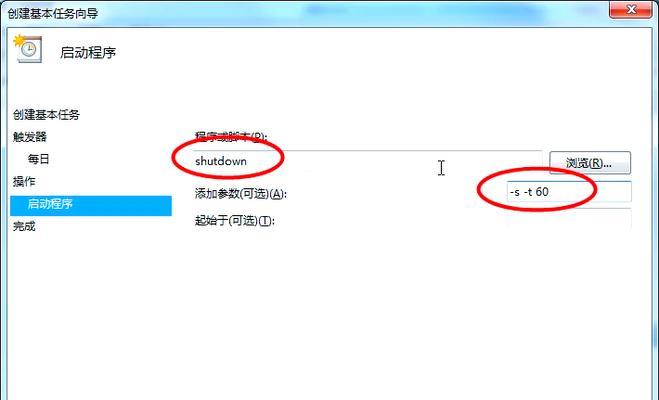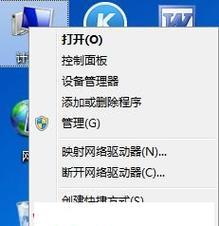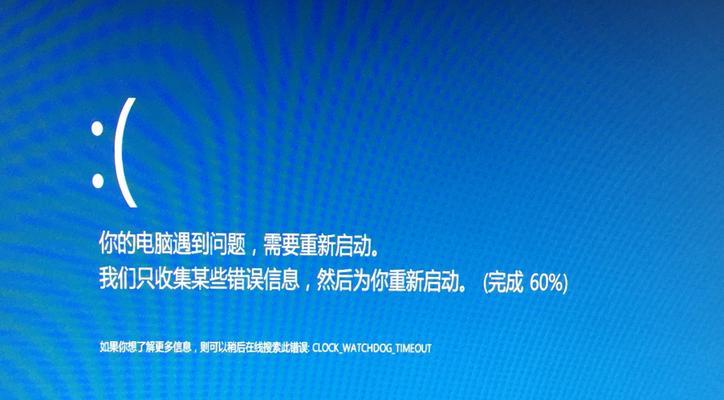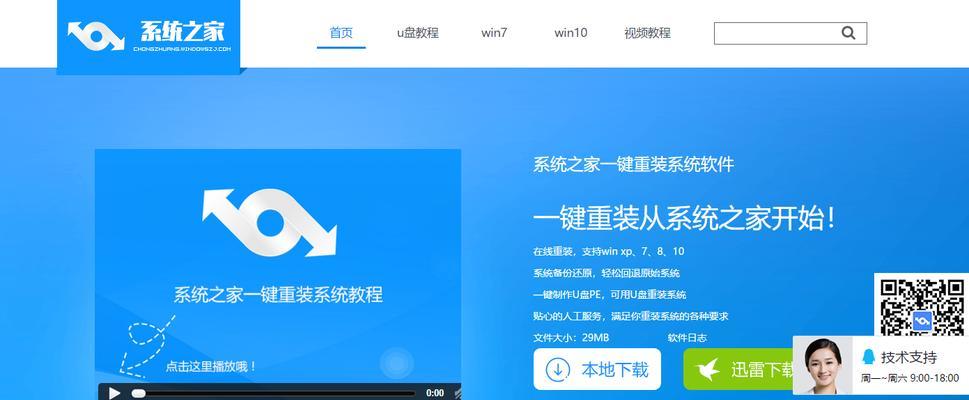在使用Windows7操作系统时,如果你遇到了画面卡顿、显示异常或者游戏运行不流畅的问题,很可能是因为显卡驱动过旧或不兼容导致的。及时更新显卡驱动是确保电脑性能稳定和游戏流畅运行的关键步骤。本文将为大家介绍如何在Win7系统上更新显卡驱动,以便解决相关问题,提高电脑的性能。
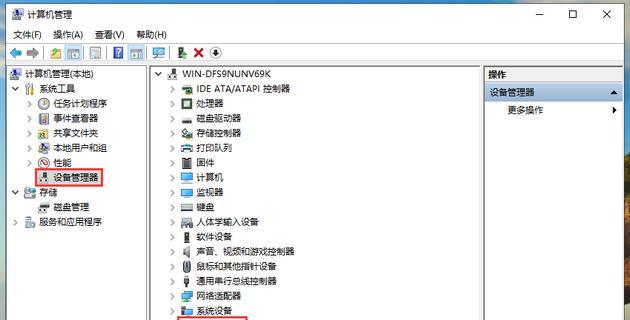
1.确认显卡型号及当前驱动版本
在开始更新之前,首先需要确认你的显卡型号以及当前安装的驱动版本。可以通过打开设备管理器,找到显示适配器下的显卡,右键点击属性,选择驱动程序选项卡,从中获取相关信息。
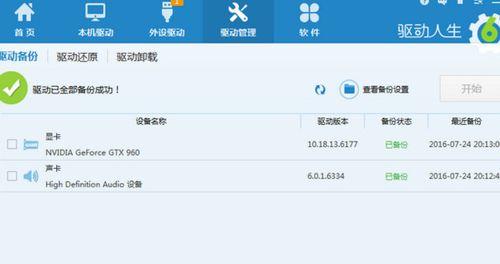
2.访问显卡官方网站
在确认了显卡型号后,你需要进入显卡官方网站。常见的显卡厂商包括AMD、NVIDIA和Intel,他们都提供了相应的驱动程序下载页面。
3.下载最新的显卡驱动程序
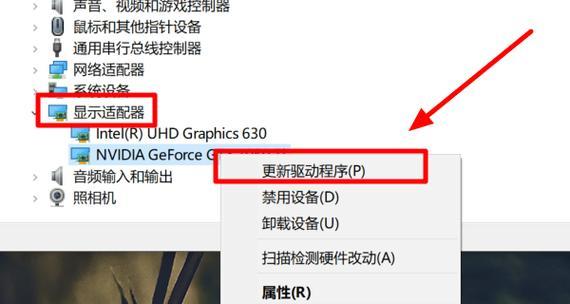
在显卡官方网站上,根据你的显卡型号和操作系统选择合适的驱动程序版本进行下载。一般来说,最新版本的驱动程序会修复一些已知的问题,提高显卡性能和稳定性。
4.卸载旧的显卡驱动程序
在安装新的驱动程序之前,建议先卸载旧的显卡驱动程序。你可以在控制面板的“程序和功能”中找到相关的显卡驱动程序,右键点击卸载。
5.安装新的显卡驱动程序
双击下载好的驱动程序文件,按照提示完成安装过程。如果系统出现任何警告或提示,建议仔细阅读并按照相应的指示操作。
6.重启电脑
安装新的显卡驱动程序后,建议重新启动电脑以使更改生效。重启后,系统会自动识别并加载新的显卡驱动程序。
7.检查驱动程序是否成功安装
重新启动电脑后,你可以再次进入设备管理器,找到显示适配器下的显卡,右键点击属性,选择驱动程序选项卡,确认当前的驱动版本是否已成功更新。
8.驱动程序更新工具的使用
除了手动下载和安装驱动程序外,还可以使用一些驱动程序更新工具来自动检测和更新显卡驱动。这些工具会帮助你快速找到适合你显卡型号和操作系统的最新驱动程序。
9.驱动程序备份
在更新显卡驱动程序之前,建议先备份当前的驱动程序。这样,如果新驱动出现问题,你可以回滚到旧版本的驱动程序,以避免不必要的麻烦。
10.驱动程序自动更新设置
为了确保显卡驱动程序始终保持最新状态,你可以在驱动程序设置中启用自动更新功能。这样,系统会定期检查并下载可用的更新。
11.驱动程序兼容性问题
在更新显卡驱动程序时,有时可能会遇到兼容性问题。如果你的电脑运行稳定,没有显示问题,那么没有必要经常更新驱动程序。
12.定期检查驱动程序更新
即使你的电脑运行良好,也建议定期检查是否有新的显卡驱动程序可用。新的驱动程序通常会修复一些已知的问题,并提供更好的性能和稳定性。
13.驱动程序更新的注意事项
在更新显卡驱动程序时,需要注意一些细节。比如,在安装新驱动程序之前关闭杀毒软件,以避免干扰安装过程。
14.驱动程序回滚
如果新的显卡驱动程序导致了问题,你可以回滚到旧版本的驱动程序。在设备管理器中,右键点击显卡,选择属性,选择驱动程序选项卡,然后点击回滚驱动程序按钮。
15.驱动程序更新的意义和好处
更新显卡驱动程序不仅可以解决显示问题和提高电脑性能,还有助于保证游戏运行的流畅性和稳定性。定期更新显卡驱动程序是维护电脑系统健康的重要步骤。
通过本文的介绍,你已经了解到了如何在Win7系统上更新显卡驱动。记住及时更新显卡驱动可以解决许多显示问题,提升电脑性能,并确保游戏运行的流畅性。不要忽视这个简单但重要的步骤,定期检查并安装最新的显卡驱动程序,让你的电脑保持最佳状态。