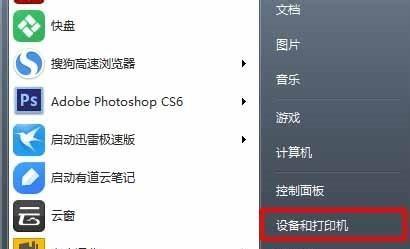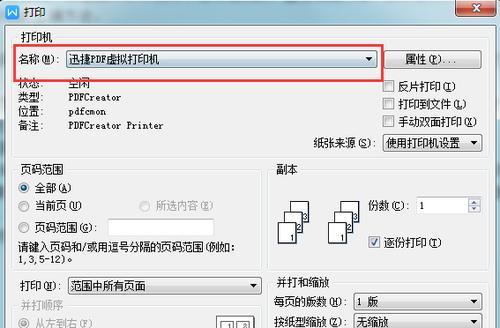在办公环境中,共享打印机是一项非常便捷的功能,它可以让多台电脑共同使用一台打印机,提高工作效率。本文将介绍如何通过第二台电脑连接共享打印机,实现无线打印的操作步骤。
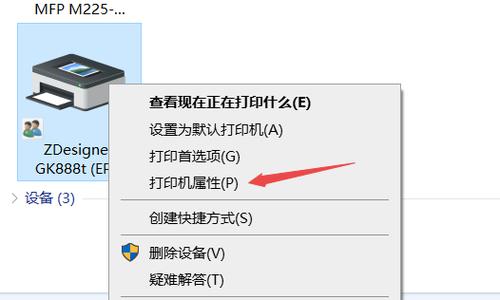
1.确保共享打印机所连接的电脑已开机并处于联网状态
在使用第二台电脑连接共享打印机之前,我们首先需要确保共享打印机所连接的电脑已经开机,并且处于联网状态,这样才能进行打印任务的传输和执行。
2.在第二台电脑上查找可用的共享打印机
进入第二台电脑的控制面板,找到“设备和打印机”选项,点击进入。在打印机列表中查找可用的共享打印机,通常它们会以网络地址或共享名称进行标识。
3.添加共享打印机
在“设备和打印机”界面中,点击“添加打印机”按钮,系统会自动搜索可用的共享打印机。在搜索结果中找到目标打印机,点击“下一步”进行添加。
4.安装共享打印机驱动程序
在添加共享打印机的过程中,系统可能会提示需要安装相应的打印机驱动程序。根据系统提示,点击“安装驱动程序”按钮,并按照提示完成驱动程序的安装。
5.设置共享打印机为默认打印机
在完成共享打印机的添加后,我们需要将其设置为默认打印机。在“设备和打印机”界面中,找到已添加的共享打印机,右键点击选择“设为默认打印机”。
6.进行打印测试
为了确保共享打印机连接成功,我们可以进行一次打印测试。在任意应用程序中打开需要打印的文件,然后选择打印选项,选择已添加的共享打印机,并点击“打印”按钮。
7.确认共享打印机设置
如果第二台电脑无法顺利连接共享打印机,我们需要确保共享打印机所连接的电脑已经正确设置了共享权限。在共享打印机所连接的电脑上,进入控制面板,找到“设备和打印机”,右键点击已连接的共享打印机,选择“打开共享”选项。
8.检查网络连接
在连接共享打印机时,我们还需要确保第二台电脑和共享打印机所连接的电脑处于同一网络中。可以通过检查网络连接状态来确认网络连接是否正常。
9.更新打印机驱动程序
如果共享打印机连接仍然存在问题,我们可以尝试更新打印机驱动程序。在共享打印机所连接的电脑上,进入打印机厂商官方网站,下载最新版本的驱动程序,并按照提示进行安装。
10.重启电脑和打印机
有时候,电脑和打印机的重启可以解决一些连接问题。可以尝试将两台电脑和打印机全部关机,然后重新开机,再次进行共享打印机连接的操作。
11.确认网络权限设置
如果在连接共享打印机时出现权限问题,我们需要确保网络设置中已经开启了文件和打印机共享的权限。进入控制面板,点击“网络和共享中心”,选择“更改高级共享设置”,确保已开启相关权限。
12.使用专用软件进行连接
如果以上方法仍然无法连接共享打印机,我们可以尝试使用一些专门的软件来进行连接,比如PrinterShare、Google云打印等,这些软件可以帮助我们更方便地连接共享打印机。
13.寻求技术支持
如果以上方法都尝试过后仍然无法连接共享打印机,我们可以寻求厂商的技术支持,向他们咨询具体的问题并获取解决方案。
14.避免其他设备干扰
在连接共享打印机时,我们还需要注意避免其他设备对网络的干扰。关闭无线路由器附近的其他电子设备,确保网络信号稳定。
15.保持打印机和电脑的更新
为了避免连接共享打印机的问题,我们还应定期更新打印机和电脑的软件和驱动程序。这可以提供更好的兼容性和稳定性。
通过本文所介绍的步骤,我们可以轻松地在第二台电脑上连接共享打印机,实现无线打印的功能。同时,我们还提供了解决连接问题的一些技巧和注意事项,希望能帮助读者顺利完成共享打印机的连接。
如何在第二台电脑上连接共享打印机
在现代办公环境中,共享打印机的设置对于提高工作效率至关重要。本文将介绍如何在第二台电脑上连接共享打印机,通过网络连接实现多设备共享打印机的便利。
1.确认打印机是否支持网络共享
在第一台电脑上,打开控制面板,点击“设备和打印机”,找到所需的打印机,右键点击选择“打印机属性”,进入“共享”选项卡。确保勾选了“共享此打印机”选项,并记下共享名称。
2.配置第一台电脑的网络设置
在第一台电脑上,按下Win+R键,输入“ncpa.cpl”并回车,打开网络连接设置。找到当前使用的网络连接,右键点击选择“属性”,进入“共享”选项卡。勾选“允许其他网络用户通过此计算机的Internet连接来连接”,并选择新设置的网络连接类型。
3.配置第二台电脑的网络设置
在第二台电脑上,按下Win+R键,输入“ncpa.cpl”并回车,打开网络连接设置。找到当前使用的网络连接,右键点击选择“属性”,进入“共享”选项卡。勾选“允许其他网络用户通过此计算机的Internet连接来连接”,并选择新设置的网络连接类型。
4.查找共享打印机
在第二台电脑上,按下Win+R键,输入“\\第一台电脑的名称或IP地址”,并回车。在弹出的窗口中,找到共享打印机并双击打开。
5.添加共享打印机
在共享打印机窗口中,点击“添加打印机”,系统将自动搜索可用的打印机。选择需要添加的共享打印机,并点击“下一步”。
6.安装打印机驱动程序
如果第二台电脑上没有安装所需的打印机驱动程序,系统将提示你进行安装。点击“安装驱动程序”并按照提示完成安装过程。
7.设置共享打印机为默认打印机
在第二台电脑上,按下Win+R键,输入“controlprinters”并回车,打开打印机设置。找到新添加的共享打印机,右键点击选择“设置为默认打印机”。
8.测试打印功能
在第二台电脑上,打开任意文档或图片,选择“打印”,并确认已选择正确的共享打印机。点击“打印”按钮,系统将发送打印任务到共享打印机进行打印。
9.解决连接问题
如果连接过程中遇到问题,可以尝试重启电脑、检查网络连接或重新配置共享设置。如果问题仍然存在,可以尝试查阅相关设备的说明书或联系技术支持。
10.管理共享设置
在第一台电脑上,可以通过控制面板中的“设备和打印机”选项来管理共享打印机的设置,包括更改共享名称、添加或删除用户权限等。
11.共享打印机的限制
需要注意的是,共享打印机的使用可能会受到网络连接稳定性、第一台电脑开机状态等因素的影响。确保第一台电脑始终处于开机状态,并保持网络连接畅通,以保证第二台电脑能够正常使用共享打印机。
12.共享打印机的优势
通过网络连接实现多设备共享打印机,可以提高办公效率,减少资源浪费。员工可以方便地从任意一台电脑上打印文件,无需手动切换或拷贝文件。
13.共享打印机的适用场景
共享打印机适用于办公室、家庭以及小型工作组等场景,方便多人同时使用打印机,提高工作效率。
14.共享打印机的安全性
为了保护共享打印机的安全性,建议设置合适的权限控制,只允许授权用户访问共享打印机,并定期更新系统和打印机驱动程序,以防止潜在的安全风险。
15.结束语
通过本文介绍的步骤,您可以轻松地在第二台电脑上连接共享打印机,实现多设备共享打印功能。这不仅提高了工作效率,还节省了资源成本。如果您遇到任何问题,请随时查阅设备说明书或寻求技术支持。